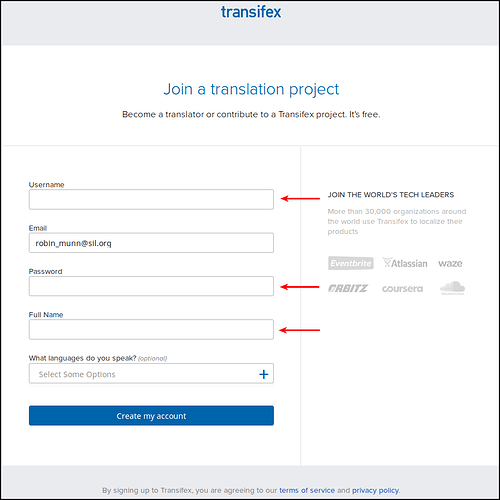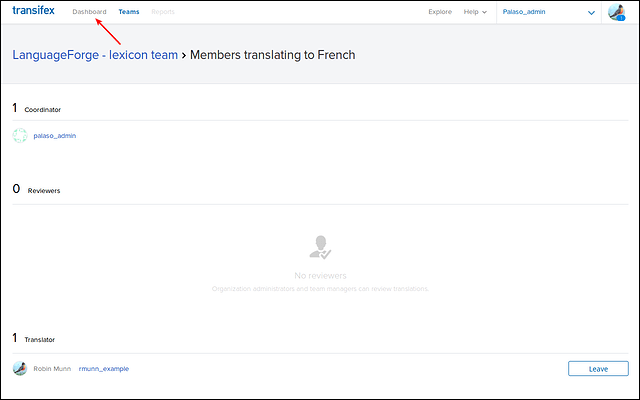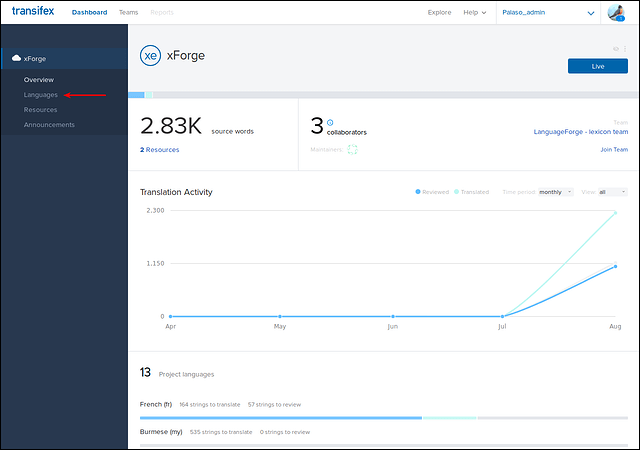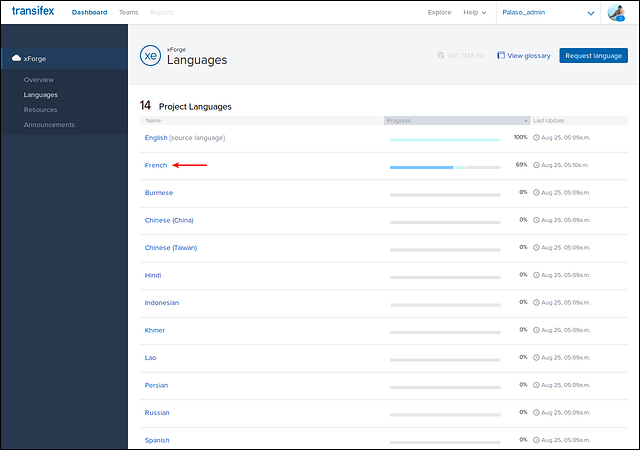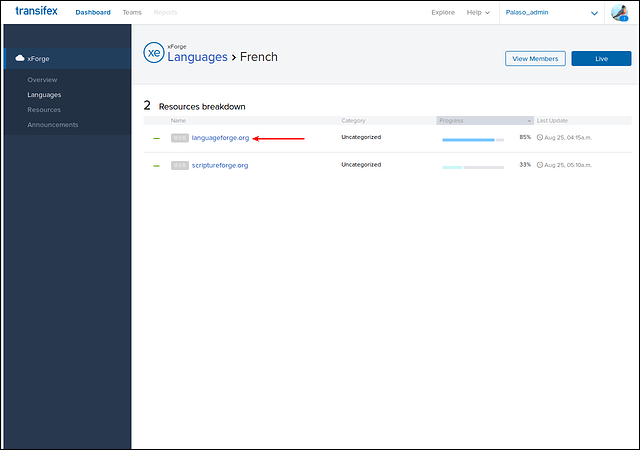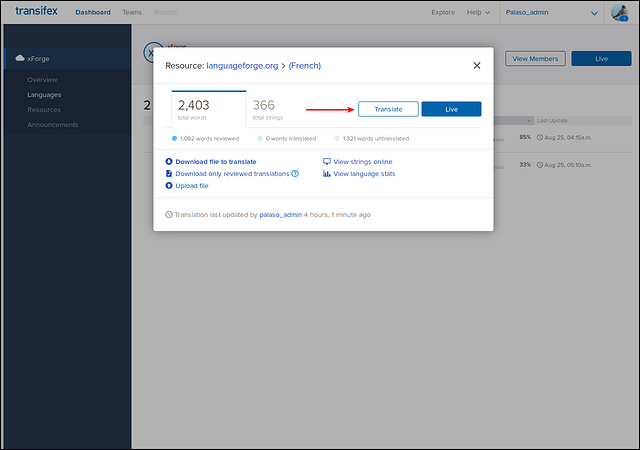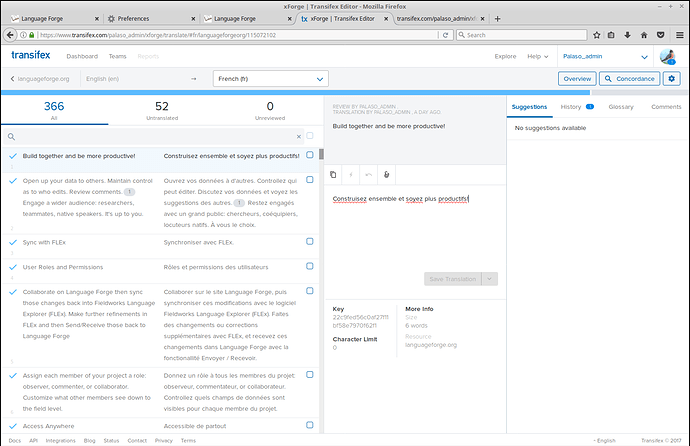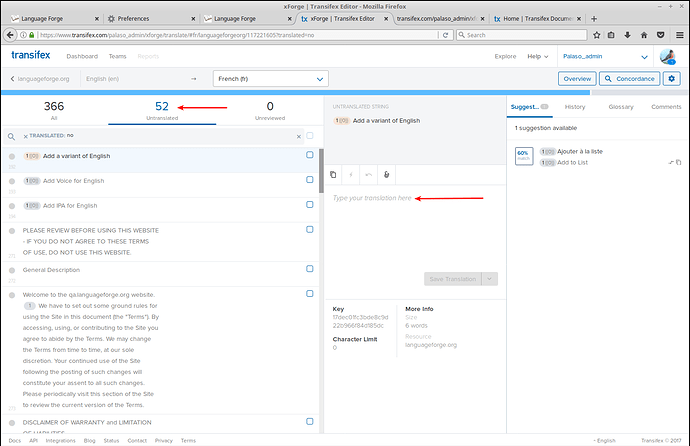Transifex is a translation service for websites, which lets you contribute to translating Language Forge with no need to install any special software: all you need is a Web browser. Here’s how to get started translating Language Forge into your preferred language.
Step 1: Tell us you want to help
To let us know you want to help translate Language Forge. email us. The current contact person is Robin Munn (Robin_Munn@sil.org); please mention Language Forge in the subject line of your email so that we will be able to respond quickly, and be sure to also let us know which language you want to help translate the site into. Once we receive your email, we will add your email address to the Transifex project for Language Forge translation, and then send you an invitation by email.
Step 2: Accept your invitation and make an account
When you receive your Transifex invitation, it should look something like this:
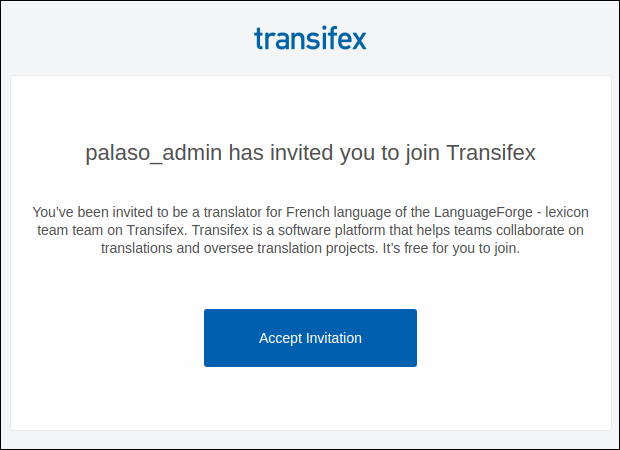
Once you click on Accept Invitation, you’ll be taken to the Transifex website, where the first thing you should do is to choose a username and password for your account (and also fill in the “Full Name” field):
Now click on Create my account and you’ll see a page that looks something like this:
Click on Dashboard and you’ll be ready to start working.
Step 3: Choose the language and website you’ll be translating
Once you’re at the Transifex Dashboard, you’ll want to click on Languages:
When you click on Languages, you’ll see a list of the languages we want to translate Language Forge into. Click the language you want to work on; for this example, we’ll click on French. (If you want to translate Language Forge into a language that isn’t on the list, click Request language and pick the language that you’re offering to help with.)
Then you’ll be taken to a list of websites that need translating (which Transifex calls “Resources”). Click on the site you’re wanting to translate:
Now you’ll see this popup, where you should click on the Translate button:
Step 4: Translate!
Clicking on the Translate button will take you to the main part of the Transifex site, the translation editor.
The left-hand side of the translation editor contains the “strings” (chunks of text) used in the Language Forge website. Any strings that have already been translated will show the English text in the first column and the text in the target language (here, French) in the second column. If that particular string has not yet been translated, then the second column will be empty. The middle of the screen is where you can type your translation. When you are done translating one string, you can press the Tab key on your keyboard to automatically save your translation and move to the next string in the list.
You can also filter the list to just show the untranslated strings by clicking on Untranslated in the left-hand side of the screen. This will allow you to work more efficiently: just type in the middle box, press Tab on your keyboard, type a translation for the next string, press Tab, type another translation, press Tab…
Special text: placeholders
In the screenshot above, you may have noticed a special peach-colored symbol containing some numbers like 1 {{0}}. Those are “placeholders” for parts of the website that should not be translated, such as numbers in the text “page (number) of (number)”, or names in the text “Hi, (name of logged-in user)!”. Placeholders are also sometimes used in place of the symbols on some of the buttons. For example, in the original website there are buttons that looks like “(arrow) Back” or “Forward (arrow)”. In the Transifex translation editor, those arrow symbols (which should not be translated) will be replaced by placeholder markers.
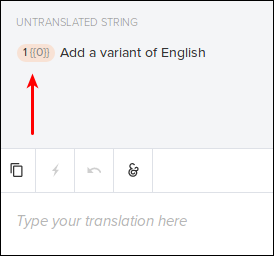
If there is a placeholder in the original text, the placeholder also needs to be copied into the translated text, though it might go in a different place depending on the grammar of the target language. The simplest way to do it is to just click on the placeholder, which will copy it into the translated text. If you accidentally put it in the wrong place, don’t worry: you can delete the placeholder by simply pressing the Backspace key, just like any other piece of text. Then you can click the placeholder again to insert it into the translated text.
Want to know more?
To learn more about Transifex and what you can do with it, the best approach is to read the Transifex documentation, which is also accessible by clicking on the Help menu in the upper part of the Transifex editor string. There are several advanced features of Transifex, like translation suggestions, that we haven’t covered in this guide. The Transifex documentation will help you learn to use those features, which may help you get your translations finished more easily.
Thank you for contributing translations to Language Forge! Your help will allow many more people all over the world to use Language Forge in their own language.