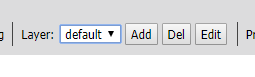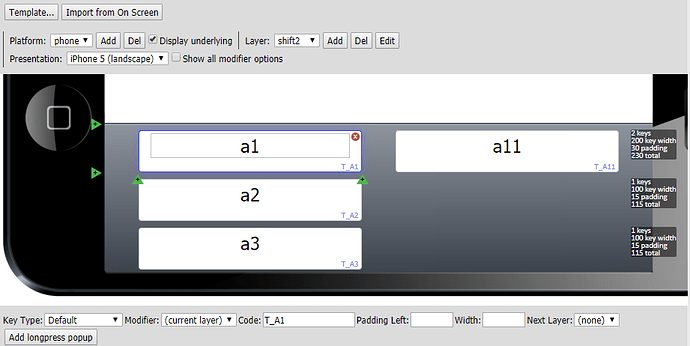hi thanks for the reply
This is what I see in console tab of the developer window (this console text appears after I press the code tab and then the Design tab, after the screen goes blank when trying to create a custom layer “layer1”
Each of these lines can be expanded by clicking on the triangle at the left. Here are the 4 messages and the expanded text from the first one:
https://pastebin.com/Hty98cu9
Meanwhile I seem to have found a workaround. If I create a normal layer (shift), then go to code view and just change it’s name there ( “id”: “shift”, => “id”: “shift2”,) and come back to the GUI view, the layer name changes to “shift2” in the drop down menu and then I can create another “shift” layer. Is this a good way to do this? I did something like this for a custom layer
{
"id": "shift2",
"row": [
{
"id": 1,
"key": [
{
"id": "T_A1",
"text": "a1"
},
{
"id": "T_A11",
"text": "a11"
}
]
},
{
"id": 2,
"key": [
{
"id": "T_A2",
"text": "a2"
}
]
},
{
"id": 3,
"key": [
{
"id": "T_A3",
"text": "a3"
}
]
}
]
},
where the name shift2 was manually changed from “shift”. The button
"id": "T_A1",
"text": "a1"
does not have the same width and height as the corresponding button from the default layer. When I create button from the code view, the button size seems to become messed up, while doing it from the GUI works correctly.
Keeping this in mind, can I use the workaround I mentioned above to make my custom layers? That is,
make a normal shift layer and then and change it’s name in the code view.
Here what the buttons on my shift2 layer look like:
Here’s similar buttons on the default layer:
|| new user limited to one picture per post, but the default layer buttons have the same size as the default english keyboard in kayman ||